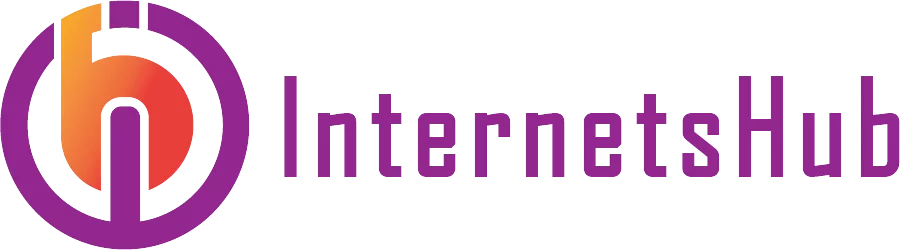Mastering Efficiency: Unleash Your Productivity with these Windows Keyboard Shortcut Keys in 2024

Looking to boost your productivity and save time while using your Windows computer? Look no further than these essential Windows keyboard shortcut keys. With just a few simple key combinations, you can navigate, multitask, and perform various actions with lightning-fast speed.
Mastering efficiency is the key to unlocking your productivity potential, and these Windows keyboard shortcuts will help you do just that. Whether you’re a digital nomad, a busy professional, or a student juggling multiple tasks, these shortcuts will streamline your workflow and make your computing experience a breeze.
No matter what brand of Windows computer you use, these keyboard shortcuts are universal and will work across all versions of Windows. From basic tasks like copying, pasting, and cutting to advanced functions like opening the Task Manager or launching the Run dialogue box, these shortcuts will become your secret weapon for getting things done faster than ever before.
Get ready to supercharge your productivity and become a Windows power user with these essential keyboard shortcut keys. Discover the magic of efficiency and unlock your potential today.
Benefits of using keyboard shortcut keys
Using keyboard shortcut keys offers a multitude of benefits that can significantly enhance your productivity.
Firstly, keyboard shortcuts save time. Instead of relying solely on your mouse or touchpad to navigate through menus and perform actions, you can simply press a combination of keys to execute a command instantly. This eliminates the need to locate specific menu options or click through multiple windows, allowing you to complete tasks in a fraction of the time.
Secondly, keyboard shortcuts reduce repetitive strain on your hands and wrists. Constantly reaching for your mouse and clicking can lead to discomfort and even repetitive strain injuries. By utilizing keyboard shortcuts, you can minimize the strain on your hands and wrists, promoting better ergonomics and reducing the risk of long-term injuries.
Lastly, keyboard shortcuts improve focus and efficiency. You can seamlessly transition between actions without interrupting your workflow when you’re accustomed to using shortcuts for common tasks. This enables you to maintain focus on the task at hand, eliminating distractions and increasing productivity.
Commonly used Windows keyboard shortcut keys
Windows operating system provides a wide range of commonly used keyboard shortcuts that can help you navigate and perform tasks efficiently. Here are some of the most essential shortcut keys:
- Ctrl + C (Copy): This shortcut key combination allows you to copy selected text or files to the clipboard. Once copied, you can paste the content elsewhere using the Ctrl + V shortcut.
- Ctrl + X (Cut): Similar to copying, this combination allows you to cut selected text or files. Cutting removes the selected content from its original location and places it on the clipboard for pasting elsewhere.
- Ctrl + V (Paste): This shortcut key combination is used to paste the content from the clipboard into the current location, whether it’s a document, an email, or a folder.
- Ctrl + Z (Undo): If you make a mistake or accidentally delete something, this combination will undo your last action and restore the previous state.
- Ctrl + S (Save): Pressing this combination saves the current document or file, ensuring that your changes are preserved.
- Alt + Tab (Switch between open windows): This popular combination allows you to quickly switch between open windows and applications, making it easy to multitask and navigate through various tasks.
- Windows key + D (Show desktop): Pressing this combination minimizes all open windows and shows the desktop. It’s a handy way to quickly access files or shortcuts on your desktop.
- Windows key + L (Lock your computer): This combination locks your computer, protecting your privacy and ensuring that no one else can access your files or applications without entering a password.
- Windows + X + X (Shut down your Computer): This combination shuts down your Computer instead of going through the traditional way Windows and Power button.
- Windows Key + Shift + S (Screenshot): Open the default Screenshot to take a photo of what’s on your screen.
- Windows Key + Shift + R or Windows + Alt + R (Screen Recording): To Screen Record using the default Windows recording tool.

These are just a few examples of the commonly used Windows keyboard shortcut keys. Familiarizing yourself with these shortcuts will save you time and make your computing experience more efficient.
Check out our Take on Top 10 Apps for Graphic Designing
Navigating and managing files and folders
Efficiently navigating and managing your files and folders is essential for staying organized and productive. Windows provides several keyboard shortcuts specifically designed for file and folder management. Here are some useful shortcuts to help you streamline this process:
- Windows key + E (Open File Explorer): This combination opens the File Explorer, allowing you to quickly browse and access your files and folders.
- Ctrl + N (Create new folder): Pressing this combination creates a new folder in the currently selected directory, enabling you to organize your files efficiently.
- Ctrl + Shift + N (Create new file): Similar to creating a new folder, this combination creates a new file in the currently selected directory.
- F2 (Rename file or folder): This shortcut allows you to quickly rename a selected file or folder without the need to right-click and select the “Rename” option.
- Ctrl + Shift + Arrow keys (Select multiple files or folders): Holding down the Ctrl and Shift keys while using the arrow keys allows you to select multiple files or folders at once. This is particularly useful when you need to perform bulk operations such as copying or deleting.
- Ctrl + A (Select all files or folders): This combination selects all files or folders in the current directory, making it easy to perform actions on multiple items simultaneously.
By utilizing these shortcuts, you can navigate and manage your files and folders with ease, saving time and maintaining an organized workspace.
Working with documents and text editing
Efficiently working with documents and text is crucial for many professionals and students. Windows provides a variety of keyboard shortcuts that can help streamline your document editing tasks. Here are some essential shortcuts for working with documents and text:
- Ctrl + F (Find): This combination opens the “Find” dialogue box, allowing you to search for specific words or phrases within a document or webpage.
- Ctrl + B (Bold): Pressing this combination applies bold formatting to the selected text. It’s a quick way to emphasize important information or headings.
- Ctrl + I (Italic): Similar to bold formatting, this combination applies italic formatting to the selected text. It’s often used for highlighting quotes or adding emphasis.
- Ctrl + U (Underline): This shortcut applies an underline to the selected text. Underlining is commonly used for indicating hyperlinks or emphasizing specific content.
- Ctrl + P (Print): Pressing this combination opens the print dialogue box, allowing you to quickly print the current document or file.
- Ctrl + X (Delete the selected text): This combination deletes the selected text without placing it on the clipboard. It’s a quick way to remove unwanted content.
- Ctrl + Y (Redo): If you’ve undone an action using the Ctrl + Z shortcut, pressing Ctrl + Y will redo the last action, restoring the changes.
These are just a few examples of the keyboard shortcuts available for working with documents and text. By incorporating these shortcuts into your workflow, you can edit and format documents quickly and efficiently.
Enhancing productivity with application-specific shortcut keys
In addition to the commonly used keyboard shortcuts, many applications have their specific shortcuts that can further enhance your productivity. These shortcuts are often designed to streamline specific tasks within the application, allowing you to work more efficiently. Here are some examples of application-specific shortcut keys:
- Ctrl + N (New document) in Microsoft Word: This combination creates a new document within Microsoft Word, enabling you to start a new project quickly.
- Ctrl + S (Save) in Adobe Photoshop: Pressing this combination saves the current image or project in Adobe Photoshop, ensuring that your work is protected.
- Ctrl + Shift + T (Reopen closed tab) in web browsers: If you accidentally close a tab in your web browser, this combination reopens the recently closed tab, saving you from having to search for the page again.
- Ctrl + Shift + F (Search within the current page) in web browsers: This combination opens the search bar within your web browser, allowing you to search for specific keywords or phrases on the current webpage.
- Ctrl + Shift + Esc (Open Task Manager) in Windows: Pressing this combination opens the Task Manager, which is a powerful tool for monitoring system performance, managing processes, and troubleshooting issues.
- Windows Key + Ctrl + Shift + B (Refresh your Drivers): This combination helps when your Computer hangs and you just want to hard refresh the drivers so it can be faster.
- Windows Key + H (Voice Typing): Start Voice Typing Input by using Microsoft Speech Services

These are just a few examples of application-specific shortcut keys. By exploring the shortcuts available in the applications you frequently use, you can unlock additional productivity gains and streamline your workflow even further.
Customizing and creating your shortcut keys
Windows allows you to customize and create your keyboard shortcut keys to suit your specific needs. This feature enables you to assign shortcuts to frequently used applications or commands, making them easily accessible with a single key combination. Here’s how you can customize and create your shortcut keys:
- Right-click on the application or file you want to create a shortcut for and select “Properties” from the context menu.
- In the Properties window, navigate to the “Shortcut” tab.
- Click on the “Shortcut key” field and press the key combination you want to assign as the shortcut.
- Click “Apply” and then “OK” to save your changes.

By customizing and creating your shortcut keys, you can tailor your computing experience to suit your individual preferences and workflow, further boosting your productivity.
Windows Keyboard shortcut key etiquette and best practices
While keyboard shortcuts can significantly enhance your productivity, it’s important to use them appropriately and consider best practices for a seamless computing experience. Here are some keyboard shortcut key etiquette and best practices to keep in mind:
- Be mindful of conflicting shortcuts: Some applications or commands may use the same keyboard shortcut keys, leading to conflicts. If you encounter this issue, consider customizing the shortcuts or finding alternative shortcuts that don’t conflict.
- Practice and repetition: To truly master keyboard shortcuts, practice is key. Take the time to familiarize yourself with the shortcuts you find most useful and incorporate them into your daily workflow. Repetition will help you remember the shortcuts and make them second nature.
- Keep a cheat sheet: It’s perfectly normal to forget certain shortcuts, especially if you’re not using them frequently. Consider creating a cheat sheet or a list of your most important shortcuts and keep it handy for quick reference.
- Stay up to date: Keyboard shortcuts may vary across different versions of Windows and applications. Stay informed about any changes or updates to ensure you’re using the most up-to-date shortcuts.
By following these best practices, you can make the most of keyboard shortcuts and seamlessly integrate them into your computing routine.
Additional resources and tools for mastering Windows keyboard shortcut keys
If you’re eager to expand your knowledge and master even more keyboard shortcut keys, there are several resources and tools available to help you on your journey. Here are a few recommendations:
- Windows Help and Support: The Windows operating system provides comprehensive documentation on keyboard shortcuts. Access the Help and Support Center to find a wealth of information on various Windows versions and their corresponding shortcuts.
- Online tutorials and guides: Numerous websites and YouTube channels offer tutorials and guides specifically dedicated to keyboard shortcuts. These resources can provide in-depth explanations, demonstrations, and tips to help you become a keyboard shortcut pro.
- Shortcut key cheat sheets: Printable cheat sheets featuring commonly used keyboard shortcuts are available online. These cheat sheets serve as quick references and can be easily printed and pinned to your workspace for easy access.
- Windows Keyboard shortcut apps: Various apps and software programs are designed to help you learn and navigate keyboard shortcuts. These tools often provide interactive learning experiences with quizzes, games, and practice sessions to reinforce your knowledge.
By utilizing these additional resources, you can continue expanding your repertoire of keyboard shortcuts and unlock even greater productivity gains.